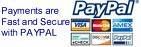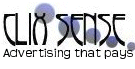PC memory is temporary data storage. The Central Processing Unit (CPU) of a computer uses memory to retrieve the instructions it needs to process. There are two basic types of memory; Random Access Memory (RAM) and Read Only Memory (ROM). RAM is typically installed on the motherboard, whereas ROM is generally used in storage media such as CDs and DVDs, as well as in the Basic Input/Output System (BIOS.) The term "PC memory" only refers to RAM.
History
The memory which came with the first PC computers in the early 1980s was generally very small. The IBM 5150, introduced in 1981, came with 16 Kilobytes (K) of memory. Early PC memory was sold in Dual Inline Packages (DIPs) that were comprised of small chips. These were often soldered onto the motherboard, but could also be inserted into sockets in some cases. Later, these packages were placed on Single Inline Memory Modules (SIMMs) which simplified the installation of computer memory.
Function
PC memory stores information so that the CPU doesn't have to access the hard drive directly. RAM modules are able to access and send data to the CPU much faster than the hard drive, which is limited by the rotation rate of the disk's platters and the speed of its arms and heads. Thus, memory modules dramatically increase the computer's speed. RAM comes in different speeds just like CPUs. Generally, the speed of RAM that should be installed on a computer is determined at the time of manufacture.
Features
Modern memory modules are integrated onto circuit boards. In SIMMs the circuits appear on one side of the board, and in Dual Inline Memory Modules (DIMMs) they appear on both sides. SIMMs must be used in pairs, but DIMMs can be used singly. There are small electrical contacts on the bottom of the modules. These plug into small motherboard slots or "banks" so that the memory can communicate with the CPU.
Types
PC RAM types include Synchronous Dynamic RAM (SDRAM), Double Data Rate Synchronous Dynamic RAM (DDR SDRAM) and Rambus RAM (RDRAM.) SDRAM and DDR SDRAM are the most common types. DDR memory has about double the bandwidth of single rate SDRAM. Designed by Intel, Rambus RAM comes in Rambus Inline Memory Modules (RIMMs.) While it can be up to 10 times faster than SDRAM, it is expensive and can only be installed on a motherboard with Rambus sockets. Memory also comes in Error Correction Code (ECC) and Non-Error Correction Code (Non-ECC). ECC memory can correct errors which occur during the transmission of data; Non-ECC cannot.
Benefits
The benefits of memory depend on which type of memory you have installed. DDR SDRAM is superior to regular SD RAM. It is the best memory to purchase when upgrading a computer. ECC memory is typically only used in mainframes and servers. It is too expensive for PCs. Since PCs suffer very few errors, it's also unnecessary. Non-ECC memory offers the most benefits due to its lower cost. PC users should avoid registered, Rambus and static RAM for the same reasons.